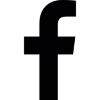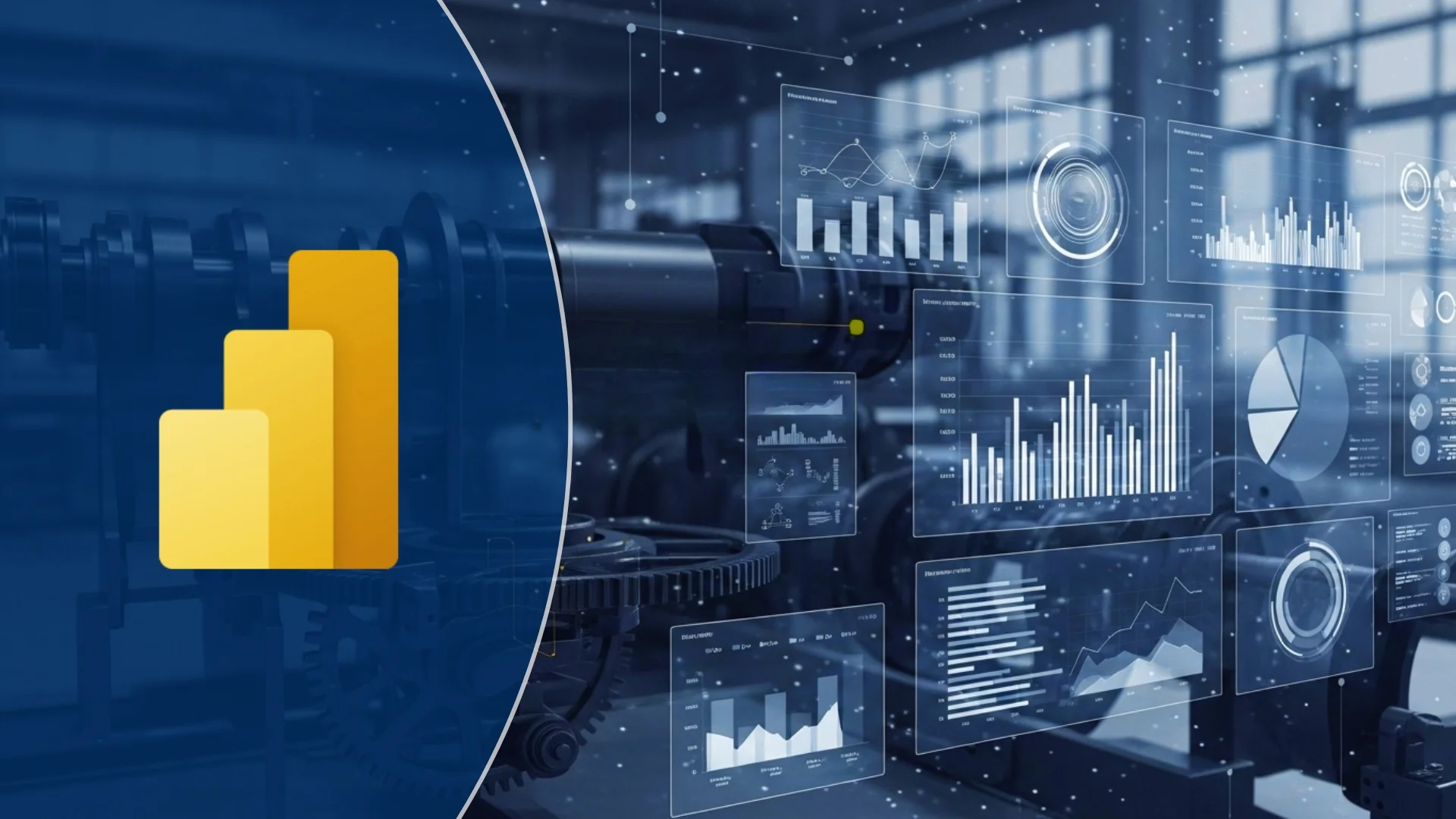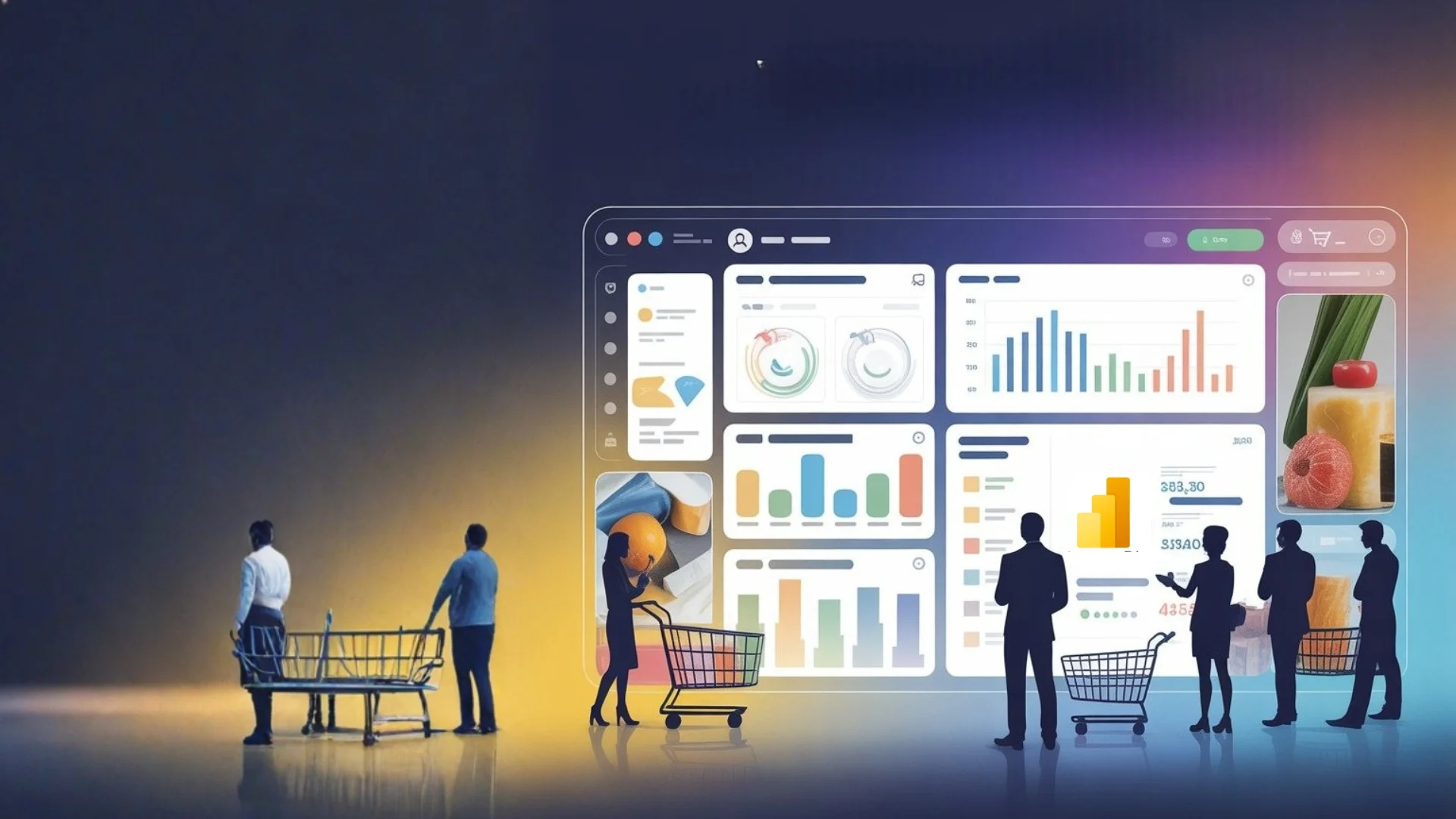Introduction
Dataflows are essential in Power BI, allowing users to centralize, clean, and transform data from various sources. A dataflow in Power BI acts as a collection of tables within a workspace, making it easier to manage large sets of data. It’s not just about storing data; dataflows play a vital role in data transformation and reshaping, giving you the power to build sophisticated models with ease.
Table of Contents
Getting Started with Power BI Dataflows
Dataflows are designed to be managed in Power BI workspaces (note: they are not available in personal “my-workspace” environments). To start creating a dataflow, log in to the Power BI service, navigate to the desired workspace, and select the option to create a dataflow. You can also create a new workspace if necessary.
There are various ways to create or extend a dataflow:
- Define new tables
- Linked tables
- Computed tables
- CDM folder integration
- Import/export options
Each method offers flexibility, depending on your specific needs and data sources. Let’s break down each of these options.
Defining New Tables in Dataflows
One of the most common ways to build a dataflow is by defining new tables. This involves selecting data from various sources, connecting, and then shaping the data using Power BI’s transformation tools.
To define a new table, first select a data source. Power BI provides a wide range of connectors, including Azure SQL, Excel, and many more. After establishing a connection, you can then choose the data you want to import and set up a refresh schedule to keep the data up-to-date.
Once your data is selected, Power BI’s powerful dataflow editor allows you to transform and shape your data into the necessary format. This flexibility ensures your data is prepared for use in reports, dashboards, or further analytical tasks.
Using Linked Tables in Dataflows
A great feature of Power BI is the ability to reuse tables across multiple dataflows. By using Linked Tables, you can reference an existing table in a read-only manner. This is particularly useful if you have a table, such as a date or lookup table, that you want to reuse across various reports or dashboards without repeatedly refreshing the data source.
Linked tables are not only time-savers but also reduce the load on data sources by caching the data in Power BI. This functionality is, however, only available for Premium users, making it a feature for more enterprise-level setups.
Creating Computed Tables in Dataflows
If you need to perform more advanced operations on your data, Computed Tables are the way to go. This method allows you to reference a linked table and execute transformations or calculations, resulting in a new, write-only table.
Computed tables are especially useful in cases where you need to merge tables or aggregate data. For example, you might have raw data for customer accounts and support service calls. By using a computed table, you can aggregate the service call data and merge it with your customer account data to create an enriched, single view of your customer’s activity.
An important aspect of computed tables is that the transformations are performed directly within Power BI’s storage, reducing the strain on external data sources. Like linked tables, computed tables are available only to Premium subscribers.
Leveraging CDM Folders for Dataflows
Another powerful way to create a dataflow is by using CDM (Common Data Model) folders. If your data resides in Azure Data Lake Storage (ADLS) in CDM format, Power BI can easily integrate with this data source. To create a dataflow from a CDM folder, you simply provide the path to the JSON file in your ADLS Gen 2 account.
It’s essential to ensure that the necessary permissions are in place for Power BI to access the data stored in ADLS. When set up correctly, this integration can streamline your workflow, as data written in the CDM format by other applications can be leveraged directly in Power BI.
Importing and Exporting Dataflows
The Import/Export functionality is a valuable tool when you need to move dataflows between workspaces or back up your work. By exporting a dataflow to a JSON file, you can save a copy offline, or import it into another workspace to maintain consistency across different projects.
This feature can be a lifesaver when working across multiple teams or environments, ensuring that your dataflows can be easily transferred or archived.
Best Practices for Using Dataflows in Power BI
To maximize the effectiveness of dataflows in Power BI, consider the following best practices:
Utilize linked tables to reduce redundancy and minimize load on external data sources.
Schedule regular data refreshes to ensure your reports and dashboards always reflect the latest data.
Leverage computed tables for in-storage computation, saving time and resources.
Maintain a clean data model by using Power BI’s editor to shape and transform your data early in the process.
Explore CDM folders to connect and integrate with other data platforms seamlessly.
By incorporating these practices, you’ll unlock the full potential of dataflows, optimizing both data management and reporting efficiency.
Watch the video for more detailed information
Conclusion
Creating and managing dataflows in Power BI offers immense value by simplifying data consolidation, transformation, and integration. With its versatile features—such as linked tables, computed tables, and CDM folder integration—Power BI ensures that you can centralize your data for more effective analysis. Whether you’re handling multiple data sources or scaling up your data operations, dataflows provide the tools to maintain accuracy, streamline workflows, and save time.
Why Sparity?
Sparity brings expertise in optimizing Power BI to streamline your data management. We ensure seamless data integration, automate reporting, and enable real-time insights, helping you unlock the full potential of Power BI’s dataflows for efficient and scalable operations.
FAQs
Can we migrate from Tableau to Power BI?
Yes, you can Discover the best practices of migrating from Tableau to Power BI. Streamline analytics and unleash the power of data insights with Sparity’s guide. Readmore
What should I know about migrating from SAP BO to Power BI in 2024?
Learn about the key considerations and best practices for a seamless migration from SAP BusinessObjects (BO) to Power BI, tailored for 2024. Readmore
How can I master data analytics with Microsoft Fabric in 2024?
Explore a comprehensive guide to utilizing Microsoft Fabric for advanced data analytics, helping you leverage the platform’s full potential in 2024. Readmore
What are the top 10 best practices for Power BI migration?
Uncover the essential best practices to ensure a successful and efficient migration to Power BI, covering everything from planning to execution. Readmore
How does Power BI compare to Tableau in 2024?
Get a detailed comparison of the key features and capabilities of Power BI vs. Tableau, helping you choose the right tool for your needs in 2024. Readmore