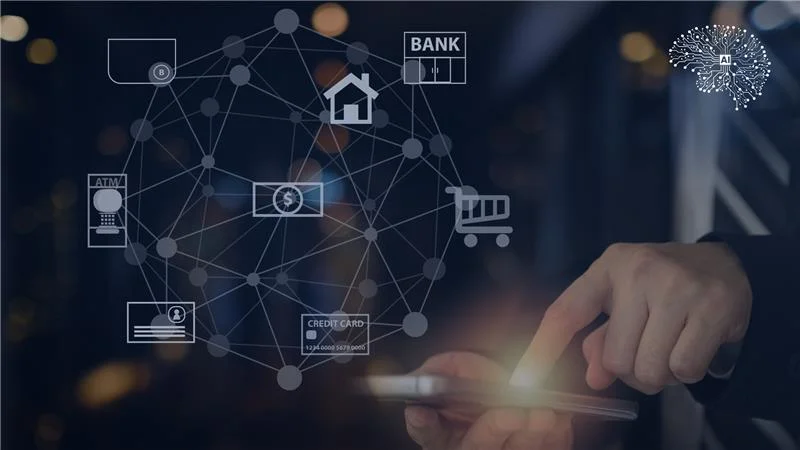Introduction
Power BI’s robust features allow users to create dynamic and interactive reports, but sometimes you want to go a step further. One of the most effective ways to do this is by using report bookmarks. This powerful feature lets you capture the current state of a report page—including filters, slicers, and visuals—so you can easily return to it later or share it with others. Report Bookmarks are a great tool for building compelling narratives, highlighting key insights, and simplifying the navigation of complex reports.
Table of Contents
- Introduction
- What Are Power BI Report Bookmarks?
- Practical Uses for Report Bookmarks
- How to Create and Manage Bookmarks in Power BI
- Arranging and Presenting Bookmarks
- Assigning bookmarks to buttons and creating bookmark groups
- Visibility Control with the Selection Pane
- Limitations and Considerations
- Conclusion
- Why Sparity?
- FAQs
What Are Power BI Report Bookmarks?
Bookmarks in Power BI allow users to save the exact configuration of a report page, including:
The current page.
- Filters and slicers (dropdowns or lists).
- Visual selection state.
Sort order.
- Object visibility (through the Selection pane).
- Drill-through state and spotlight mode.
When you create a bookmark, Power BI captures the current state of the report and saves it for later. This allows others to return to the exact same view with just a click, making it easier to guide users through your insights without requiring them to configure the report themselves. Bookmarks come in two types: personal and report bookmarks. Personal bookmarks are created by users viewing reports, while report bookmarks are set up by the report creator and shared with everyone who accesses the report.
Practical Uses for Report Bookmarks
There are several ways report bookmarks can be used to enhance Power BI reports:
Storytelling: By arranging report bookmarks in a specific order, you can walk your audience through a series of visuals that tell a cohesive story. Whether presenting in a meeting or creating an interactive dashboard, bookmarks allow you to highlight key findings or changes over time.
Progress Tracking: As you build out a report, bookmarks can help you track your development process, allowing you to save various versions of your work without the need for separate files.
Custom Navigation: Report Bookmarks can be linked to buttons or shapes in the report, allowing users to quickly navigate between different views or perspectives. This can transform a single report page into a multi-functional dashboard.
Toggle Between Views: With report bookmarks, you can switch between different report views (e.g., different visual types or filtered data) with a single click. This capability allows users to focus on different insights without losing context.
How to Create and Manage Bookmarks in Power BI
Creating report bookmarks is simple and can be done in both Power BI Desktop and the Power BI service. Here’s a step-by-step guide:
Open the Bookmarks Pane: In Power BI Desktop, navigate to the View tab and select Bookmarks. The Bookmarks pane will appear on the right side of the screen.
Set Up the Report Page: Configure your report page with the desired filters, visuals, and settings you want to capture. Adjust slicers, apply cross-highlights, and ensure the visuals are set up as you need them to be.
Add a Bookmark: Once everything is set, click Add in the Bookmarks pane. Power BI will automatically generate a bookmark, capturing the current state of the report.
Rename, Update, or Delete Bookmarks: You can easily manage bookmarks by selecting the three dots (…) next to a bookmark’s name. From here, you can rename, update, or delete the bookmark as needed.
Customize Bookmark Properties: You can choose what the bookmark captures by selecting specific properties such as data (filters and slicers), display (visual spotlight), and current page. This allows for more granular control over what elements of the report are saved.
Arranging and Presenting Bookmarks
One of the best features of bookmarks is the ability to arrange them in a particular order and use them as a slideshow. This can be especially helpful in presentations or when guiding users through complex datasets.
Drag-and-Drop Rearrangement: You can easily rearrange bookmarks by dragging and dropping them in the Bookmarks pane. The order of the bookmarks determines the flow of your presentation.
Using Bookmarks as a Slide Show: To present bookmarks as a slideshow, select the View option in the Bookmarks pane. This will let you step through each bookmark one by one, creating a seamless experience for your audience.
Bookmarks can be linked to objects such as shapes or buttons to create interactive elements in your reports. Here’s how you can enhance the user experience by linking bookmarks to buttons:
Assigning Bookmarks to Buttons: Insert a button or shape on your report page. In the Format button pane, toggle the Action slider to On, then select Bookmark as the action type. Choose the desired bookmark, and now users can navigate to a specific view just by clicking the button.
Creating Bookmark Groups: Grouping bookmarks can help keep them organized and ensure that they are presented in a logical order. To create a bookmark group, press Ctrl and select multiple bookmarks. Then, click the three dots next to any selected bookmark and choose Group. This is especially useful for larger reports with many bookmarks.
Visibility Control with the Selection Pane
In addition to saving filters and slicers, bookmarks also capture the visibility of objects on a report page. You can manage the visibility of these objects using the Selection pane:
Turn on the Selection Pane: In Power BI Desktop, go to the View tab and select Selection Pane. From here, you can toggle the visibility of any object on the page by clicking the eye icon next to the object’s name.
Use in Combination with Bookmarks: Combining the Selection pane with bookmarks allows for more customized views of your report. For example, you can create bookmarks where different objects are visible or hidden to highlight specific insights. Just make sure to update the bookmark after changing the visibility settings.
Limitations and Considerations
While bookmarks are incredibly useful, there are some limitations to keep in mind:
Bookmarks apply to the state of the visuals but not their location on the page.
If you add new slicers after creating a bookmark, they will be cleared in that bookmark.
Custom visuals may not fully support bookmarking, so check with the visual creator if you encounter issues.
Watch the video for more detailed information
Conclusion
Power BI report bookmarks offer a dynamic way to share insights, build compelling narratives, and streamline report navigation. Whether you’re presenting in a meeting, creating an interactive dashboard, or just tracking your report-building progress, bookmarks add a new layer of functionality that helps users focus on what’s important.
Why Sparity?
Sparity brings expertise in optimizing Power BI to streamline your data management. We ensure seamless data integration, automate reporting, and enable real-time insights, helping you unlock the full potential of Power BI’s Report Bookmarks for efficient and scalable operations.
FAQs
Can we migrate from Tableau to Power BI?
Yes, you can Discover the best practices of migrating from Tableau to Power BI. Streamline analytics and unleash the power of data insights with Sparity’s guide. Readmore
What should I know about migrating from SAP BO to Power BI in 2024?
Learn about the key considerations and best practices for a seamless migration from SAP BusinessObjects (BO) to Power BI, tailored for 2024. Readmore
How can I master data analytics with Microsoft Fabric in 2024?
Explore a comprehensive guide to utilizing Microsoft Fabric for advanced data analytics, helping you leverage the platform’s full potential in 2024. Readmore
What are the top 10 best practices for Power BI migration?
Uncover the essential best practices to ensure a successful and efficient migration to Power BI, covering everything from planning to execution. Readmore
How does Power BI compare to Tableau in 2024?
Get a detailed comparison of the key features and capabilities of Power BI vs. Tableau, helping you choose the right tool for your needs in 2024. Readmore